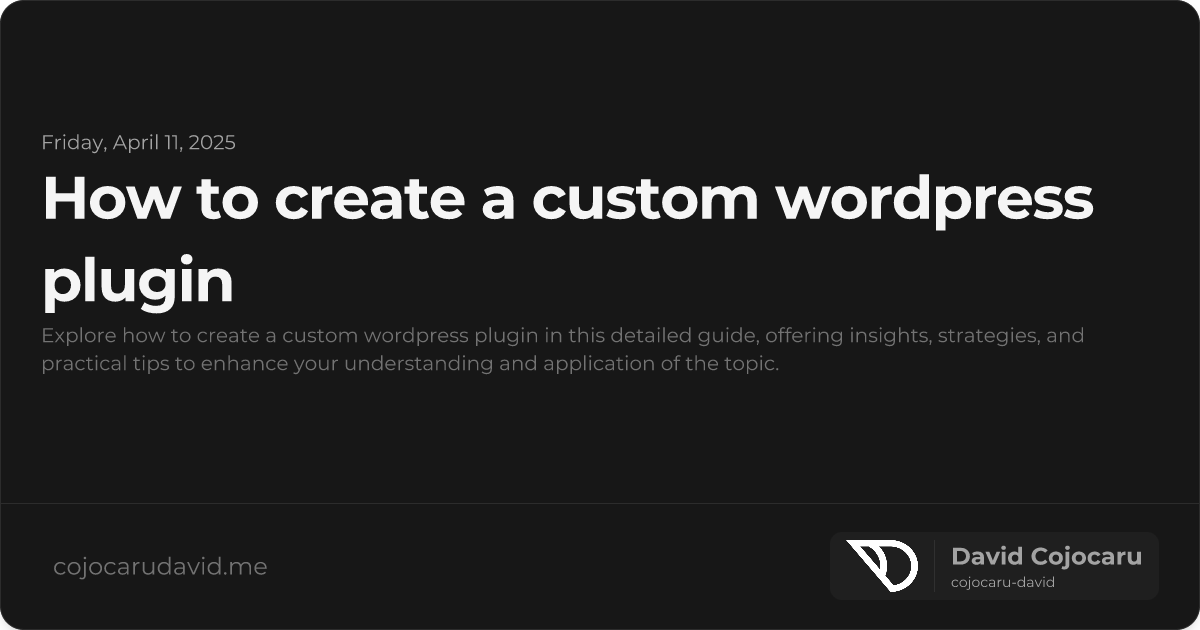How to Create a Custom WordPress Plugin: A Comprehensive Guide
WordPress plugins are essential for extending your website’s functionality without directly modifying core files. Learning how to create a custom WordPress plugin empowers you to tailor your site to your exact needs, adding features and customizations that aren’t available out-of-the-box. This guide provides a clear, step-by-step approach, perfect for both developers and beginners seeking to unlock the full potential of WordPress.
Why Build Your Own WordPress Plugin?
Developing a custom plugin offers significant advantages:
- Unmatched Flexibility: Add unique features and functionalities that precisely match your requirements, going beyond the limitations of existing plugins.
- Theme Independence: Plugins operate independently of your chosen theme, ensuring consistent functionality even if you switch themes. This provides long-term stability and reduces compatibility issues.
- Simplified Maintenance: Updates and modifications are isolated to the plugin, leaving your core WordPress files untouched and streamlining the maintenance process.
- Enhanced Portability and Reusability: Easily transfer and reuse your custom plugins across multiple WordPress sites, saving time and effort when setting up new projects.
- Improved Performance: Tailor your plugin’s code for specific tasks, potentially resulting in a leaner, more efficient solution compared to general-purpose plugins with bloated features.
Prerequisites Before You Start
Before you begin plugin development, make sure you have the following:
- A WordPress Installation: A local development environment (like Local by Flywheel or XAMPP) or a live WordPress site for testing.
- Fundamental PHP Knowledge: A solid understanding of PHP syntax and concepts is crucial.
- Familiarity with WordPress Hooks: Grasp the basics of WordPress actions and filters (essential for integrating your plugin).
- A Code Editor: A code editor such as VS Code, Sublime Text, or Atom.
- File Management Access: FTP access or a file manager in your hosting control panel for deploying your plugin.
Step 1: Setting Up Your Plugin Structure
- Locate the Plugins Directory: Navigate to the
/wp-content/plugins/directory within your WordPress installation. - Create a Plugin Folder: Create a new folder named after your plugin (e.g.,
my-awesome-plugin). This folder will house all your plugin’s files. - Create the Main Plugin File: Inside your plugin’s folder, create a primary PHP file. It is generally named after your plugin’s folder (e.g.,
my-awesome-plugin.php). This file serves as the entry point for your plugin.
Step 2: Defining the Plugin Header
WordPress recognizes plugins through a header comment at the top of the main PHP file. Add the following to your my-awesome-plugin.php file, customizing the details to reflect your plugin:
<?php
/**
* Plugin Name: My Awesome Plugin
* Description: Adds amazing features to your WordPress site.
* Version: 1.0.0
* Author: Your Name
* Author URI: https://yourwebsite.com
*/- Plugin Name: The name of your plugin.
- Description: A brief explanation of what your plugin does.
- Version: The current version number of your plugin.
- Author: Your name or the name of your company.
- Author URI: A link to your website or portfolio.
Step 3: Implementing Basic Functionality
Let’s create a simple function to display a welcome message on your website. We’ll use a WordPress action hook to integrate it.
<?php
/**
* Plugin Name: My Awesome Plugin
* Description: Adds amazing features to your WordPress site.
* Version: 1.0.0
* Author: Your Name
* Author URI: https://yourwebsite.com
*/
function my_awesome_plugin_welcome_message() {
echo '<p>Welcome to my site! This message is brought to you by My Awesome Plugin.</p>';
}
add_action('wp_footer', 'my_awesome_plugin_welcome_message');This code defines a function my_awesome_plugin_welcome_message that outputs a simple HTML paragraph. The add_action function then hooks this function to the wp_footer action, causing it to execute just before the closing </body> tag on every page.
Step 4: Mastering Actions and Filters
WordPress relies heavily on hooks (actions and filters) to allow plugins to interact with the core functionality.
Actions: Triggering Code at Specific Points
Actions allow you to execute code at specific points in the WordPress execution flow.
function my_custom_init_action() {
// Your code to be executed during WordPress initialization
error_log('My plugin is initializing!'); // Example: Log a message
}
add_action('init', 'my_custom_init_action');In this example, the my_custom_init_action function is hooked to the init action, meaning it will run during WordPress’s initialization process. The error_log() function is useful for debugging.
Filters: Modifying Data on the Fly
Filters enable you to modify data before it’s displayed or processed.
function my_custom_content_filter($content) {
return $content . '<p>This content has been modified by My Awesome Plugin!</p>';
}
add_filter('the_content', 'my_custom_content_filter');Here, the my_custom_content_filter function takes the content of a post or page ( $content ) as input, adds a message to it, and returns the modified content. The add_filter function attaches this filter to the the_content filter hook, which affects the main content of posts and pages.
Step 5: Enqueuing Scripts and Styles (CSS and JavaScript)
To properly load CSS and JavaScript files for your plugin, use the wp_enqueue_scripts action.
function my_awesome_plugin_enqueue_assets() {
wp_enqueue_style('my-awesome-plugin-style', plugin_dir_url(__FILE__) . 'css/style.css');
wp_enqueue_script('my-awesome-plugin-script', plugin_dir_url(__FILE__) . 'js/script.js', array('jquery'), '1.0.0', true);
}
add_action('wp_enqueue_scripts', 'my_awesome_plugin_enqueue_assets');wp_enqueue_style: Registers and enqueues a CSS stylesheet.plugin_dir_url(__FILE__)gets the URL to your plugin’s directory.wp_enqueue_script: Registers and enqueues a JavaScript file.array('jquery'): Specifies that the script depends on jQuery.'1.0.0': Sets the version number for cache busting.true: Loads the script in the footer.
Make sure you create css/style.css and js/script.js files within your plugin directory.
Step 6: Creating an Admin Interface (Optional)
To create a settings page for your plugin in the WordPress dashboard, use the admin_menu action.
function my_awesome_plugin_menu() {
add_menu_page(
'My Awesome Plugin Settings', // Page title
'Awesome Plugin', // Menu title
'manage_options', // Capability required to access the page
'my-awesome-plugin', // Menu slug (unique identifier)
'my_awesome_plugin_settings_page' // Function to display the settings page
);
}
add_action('admin_menu', 'my_awesome_plugin_menu');
function my_awesome_plugin_settings_page() {
echo '<div class="wrap">';
echo '<h1>My Awesome Plugin Settings</h1>';
echo '<p>Settings coming soon!</p>';
echo '</div>';
}This code adds a menu item named “Awesome Plugin” to the WordPress admin menu. When clicked, it displays a simple settings page with the title “My Awesome Plugin Settings”.
Step 7: Testing and Debugging
- Activate the Plugin: Go to Plugins > Installed Plugins in your WordPress dashboard and activate your plugin.
- Test Functionality: Check if your plugin’s features are working as expected on your website.
- Enable Debugging: Enable
WP_DEBUGin yourwp-config.phpfile to display PHP errors and warnings. - Use Browser Console: Inspect your browser’s console for JavaScript errors.
- Utilize Debugging Tools: Use
error_log()to write debugging information to the WordPress debug log file (wp-content/debug.log). Plugins like Query Monitor can also be extremely helpful.
Step 8: Deploying Your Plugin
- Compress the Plugin: Create a ZIP archive of your plugin’s folder.
- Upload via WordPress: Go to Plugins > Add New > Upload Plugin in your WordPress dashboard and upload the ZIP file.
- Activate on Target Site: Activate the plugin on the website where you want to use it.
Best Practices for WordPress Plugin Development
- Use Function Prefixes: Prefix all your functions with a unique identifier (e.g.,
myplugin_) to avoid naming conflicts with other plugins or themes. - Sanitize and Validate Inputs: Always sanitize and validate user inputs to prevent security vulnerabilities like Cross-Site Scripting (XSS) and SQL injection.
- Document Your Code: Add comments to your code to explain its purpose and functionality. This makes it easier for you and others to understand and maintain your plugin.
- Adhere to WordPress Coding Standards: Follow the official WordPress Coding Standards for consistency and best practices: https://make.wordpress.org/core/handbook/best-practices/coding-standards/
- Regularly Update Your Plugin: Keep your plugin updated with bug fixes, security patches, and new features.
- Handle Errors Gracefully: Implement error handling to prevent your plugin from crashing the website in case of unexpected issues.
- Optimize for Performance: Write efficient code to minimize the impact of your plugin on website performance.
Conclusion
Learning how to create a custom WordPress plugin is a powerful skill that allows you to create truly unique and tailored website experiences. Start with simple plugins, gradually explore more advanced features, and leverage the vast WordPress ecosystem to build amazing solutions. With dedication and practice, you’ll become a proficient WordPress plugin developer, capable of transforming your website ideas into reality.
“The true power of WordPress lies in its extendability through plugins. Embrace the opportunity to create, customize, and contribute to the ever-evolving WordPress landscape.”