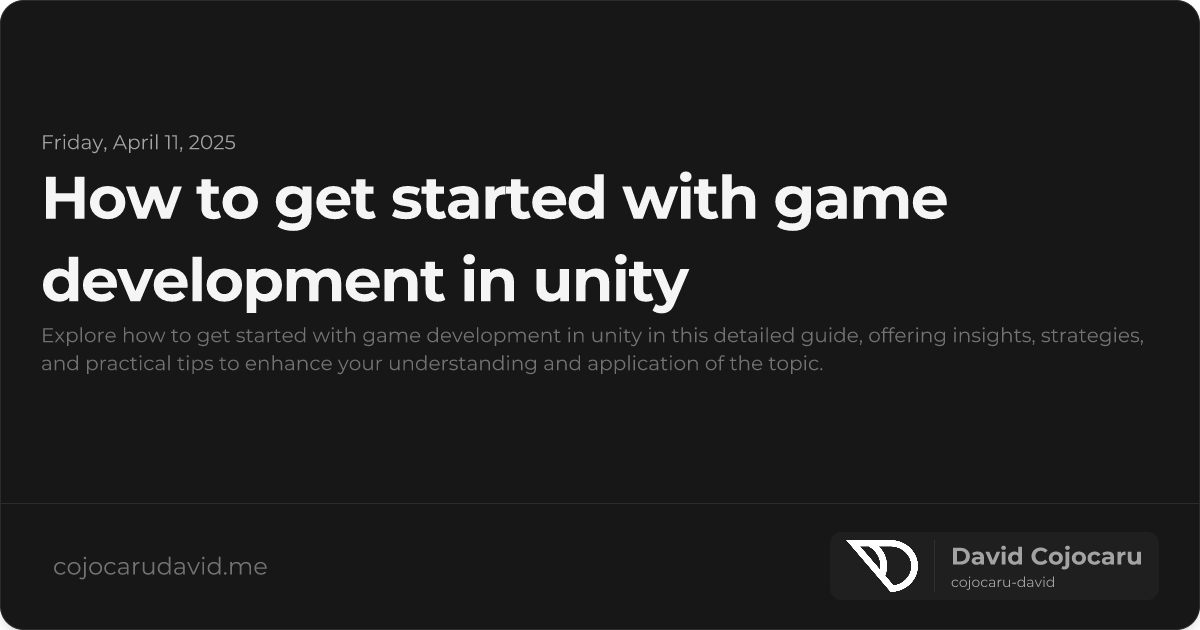Kickstart Your Game Development Journey with Unity: A Beginner’s Guide
Have you ever dreamt of building your own video game worlds? Unity is a powerful and accessible game engine that can turn those dreams into reality. This guide, “Kickstart Your Game Development Journey with Unity,” will take you from absolute beginner to building your first playable game. We’ll cover the essential basics, guide you through setting up your development environment, and walk you through practical, hands-on projects to solidify your understanding.
Why Unity is the Perfect Choice for Aspiring Game Developers
Unity stands out as a fantastic game engine for both independent creators and established AAA studios, thanks to its blend of power and user-friendliness. Here’s why you should choose Unity for your game development journey:
- Unparalleled Cross-Platform Compatibility: Seamlessly deploy your games across a wide range of platforms, including PC, Mac, iOS, Android, consoles (PlayStation, Xbox, Nintendo Switch), and even web browsers. Reach the widest possible audience with minimal extra effort.
- Extensive Asset Store: Leverage a vast library of pre-made assets, including 3D models, textures, sound effects, music, and even complete scripts, to accelerate your development process. Save time and resources by utilizing ready-to-use components.
- Thriving and Supportive Community: Tap into a vibrant community of fellow developers through forums, online tutorials, comprehensive documentation, and active social media groups. Get help, share your knowledge, and learn from the experiences of others.
- Versatile C# Scripting: Unity utilizes C# (pronounced “C sharp”), a modern and powerful programming language that’s relatively easy to learn, especially for beginners. C# allows you to control game logic, create interactive elements, and bring your game to life.
Getting Started: Setting Up Your Unity Environment
Before you can start creating games, you’ll need to install Unity and configure your development environment. Follow these simple steps:
- Download Unity Hub: The Unity Hub is your central control panel for managing Unity versions and projects. Download it from the official Unity website.
- Install the Unity Editor: Using the Unity Hub, install the latest stable version of the Unity Editor. This is where you’ll actually build and design your games.
- Select Essential Modules: During installation, choose modules relevant to your target platforms (e.g., Android Build Support, iOS Build Support). These modules provide the necessary tools to build and deploy your game to those platforms.
- Create Your First Project: Launch Unity Hub and create a new project. Select a template that matches your desired game type, such as “3D” for a three-dimensional game or “2D” for a two-dimensional game.
Navigating the Unity Interface: Understanding the Key Panels
The Unity interface might seem complex at first, but it’s logically organized into several key panels, each serving a specific purpose:
- Scene View: This is where you design and construct your game levels. Drag and drop objects, position them in the world, and create the visual environment of your game.
- Game View: The Game View provides a real-time preview of how your game will look and play from the player’s perspective. Use it to test your gameplay and visual design.
- Hierarchy Window: The Hierarchy window displays a hierarchical list of all the objects currently present in your active scene. It allows you to easily select, organize, and manage your game objects.
- Inspector Window: The Inspector window allows you to view and modify the properties of any selected object in the scene or Hierarchy. Adjust settings like position, rotation, scale, materials, and scripts.
- Project Window: The Project window stores all the assets that make up your game, including scripts, textures, models, audio files, and more. It’s your central repository for all your game’s resources.
Your First Lines of Code: Writing a Simple Movement Script
Unity uses C# for scripting, allowing you to add logic and interactivity to your game objects. Here’s a basic C# script that enables a player character to move:
using UnityEngine;
public class PlayerMovement : MonoBehaviour
{
public float speed = 5f; // Adjust this value to control the movement speed
void Update()
{
// Get input from the horizontal and vertical axes (e.g., arrow keys, WASD)
float moveX = Input.GetAxis("Horizontal") * speed * Time.deltaTime;
float moveZ = Input.GetAxis("Vertical") * speed * Time.deltaTime;
// Move the object based on the input
transform.Translate(moveX, 0, moveZ);
}
}To use this script:
- Create a new C# script in your Project window (right-click > Create > C# Script).
- Name the script “PlayerMovement” (or any name you prefer).
- Copy and paste the code into the script.
- Create a 3D object in your scene (e.g., a Cube or a Sphere).
- Drag the “PlayerMovement” script from the Project window onto the 3D object in the Hierarchy window.
- Now, when you run the game, the object will move when you press the arrow keys or WASD keys.
Building a Basic Game: Creating a Rolling Ball Game
Let’s put your newfound knowledge to the test by creating a simple 3D rolling ball game:
- Create a Ground Plane: Create a Plane object in your scene (GameObject > 3D Object > Plane). This will serve as the ground for your game.
- Add a Player Sphere: Create a Sphere object in your scene (GameObject > 3D Object > Sphere). This will be the player-controlled ball.
- Apply Physics: Add a Rigidbody component to the Sphere object (Inspector window > Add Component > Physics > Rigidbody). This will enable the ball to interact with the physics engine.
- Attach the Movement Script: Attach the “PlayerMovement” script you created earlier to the Sphere object.
- Add Obstacles (Optional): Create Cube objects and position them around the scene to serve as obstacles that the player must avoid.
Testing and Debugging: Ensuring a Smooth Gameplay Experience
Testing is a critical part of the game development process. Use these techniques to identify and fix bugs:
- Play Mode: Utilize Unity’s Play Mode to test your game directly within the editor. This allows you to quickly iterate on your design and gameplay.
- Debug.Log(): Insert
Debug.Log("Message");statements in your scripts to print messages to the Unity console. This helps you track the flow of your code and identify potential issues. - Breakpoints: Set breakpoints in your code using your IDE (Integrated Development Environment) to pause execution at specific points and inspect the values of variables.
Publishing Your Game: Sharing Your Creation with the World
Once your game is polished and ready for release, you can export it to various platforms:
- Navigate to File > Build Settings: Open the Build Settings window.
- Select Your Target Platform: Choose the platform you want to build for (e.g., Windows, Mac, Android, iOS, WebGL).
- Adjust Build Settings: Configure platform-specific settings, such as resolution, graphics quality, and icon.
- Click “Build”: Select an output folder and click “Build” to generate the final executable or package for your chosen platform.
Conclusion: Embrace the Journey of Game Development
Learning how to get started with game development in Unity is an incredibly rewarding experience. By understanding the fundamentals, experimenting with scripts, and building small, manageable projects, you’ll progressively develop the skills necessary to create your own unique and engaging games. Remember to embrace continuous learning, explore the vast resources available within the Unity ecosystem, and most importantly, have fun throughout the process!
“Game development is a journey of continuous learning and iteration. Don’t be afraid to experiment, make mistakes, and learn from them. Start with simple projects, gradually increase complexity, and always focus on creating enjoyable experiences.”